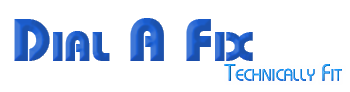Symptoms
If I try to reinstall Symantec Endpoint Protection Client (SEP 11) on Windows 7 a popup message appears "Symantec Endpoint Protection has detected that there are pending system changes that require a reboot. Please reboot the system and rerun the installation."
To solve this issue, follow one of the options below:
Primary Solution:
- In the registry, navigate to:
HKEY_LOCAL_MACHINE\SYSTEM\CurrentControlSet\Control\SessionManager\
3. Delete the PendingFileRenameOperations registry value from the right pane.
4. Install the software without restarting the computer first (Restarting the computer may result in the registry key being placed back in the registry before installation.)
5. Restore the registry key from the backup location.
Note: If you do not find the PendingFileRenameOperations registry value in the location above, this error message can be generated if the PendingFileRenameOperations registry value exists in the following location(s):
HKEY_LOCAL_MACHINE\SYSTEM\CurrentSetXXX\Control\SessionManager\
Secondary Solution:
1. Look at the registry value to see what applications are pending.
2. In the registry, navigate to:
HKEY_LOCAL_MACHINE\SYSTEM\CurrentControlSet\Control\SessionManager\PendingFileRenameOperations
3. Locate all entries with a status of "Pending."
4. Rename the value of that entry, placing a "2" on the end of PendingFileRenameOperations.
5. Restart the computer.